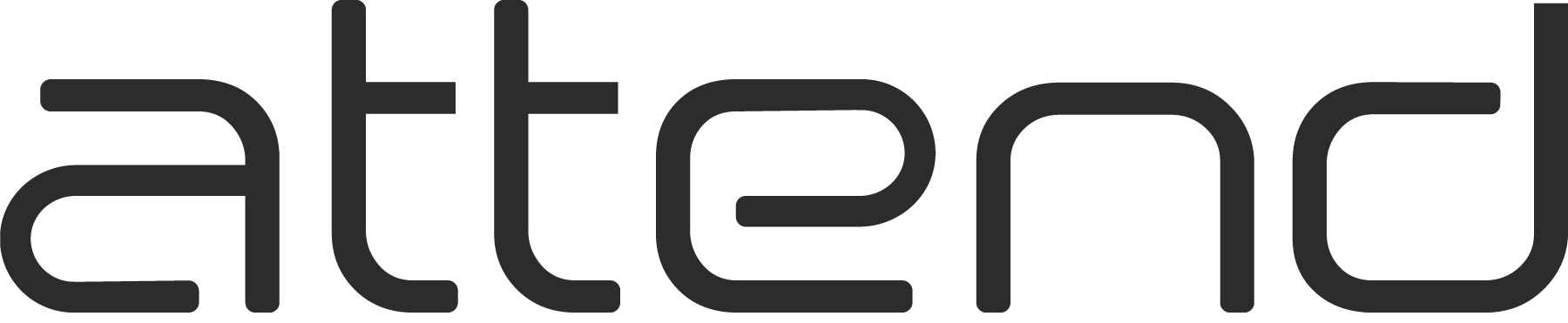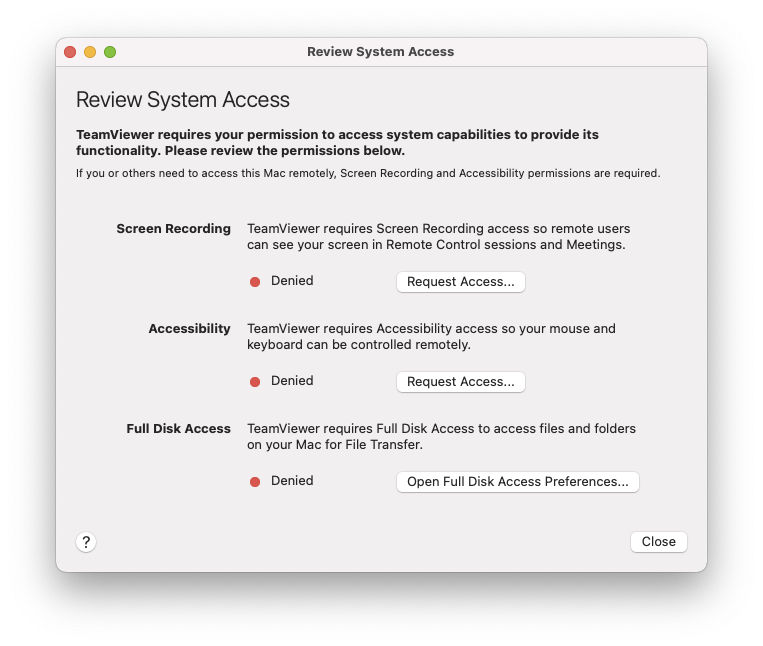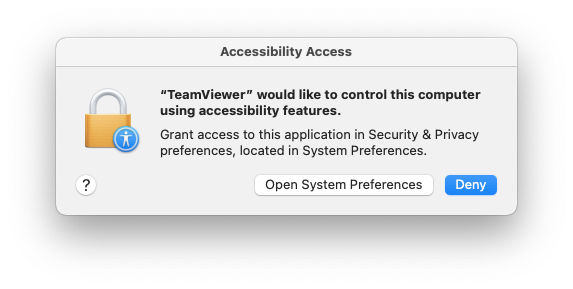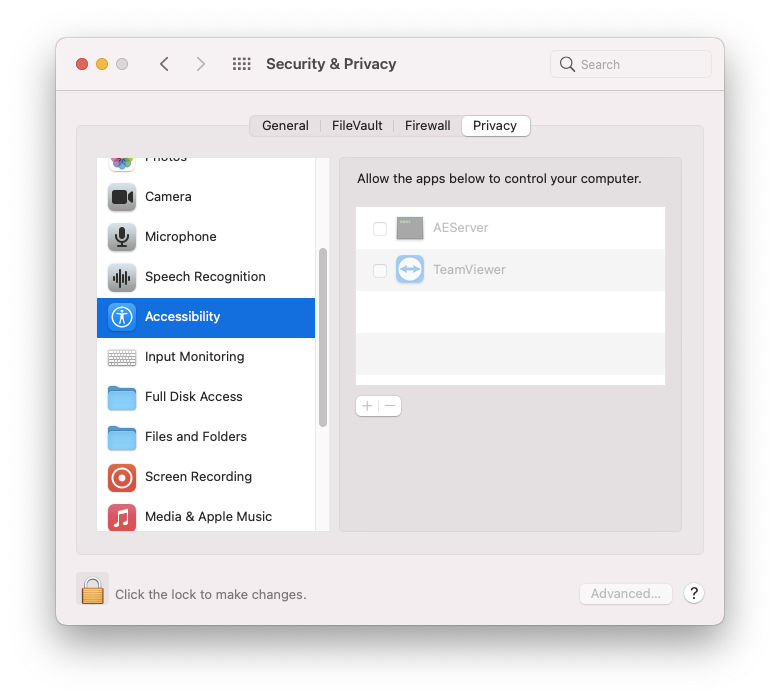Nyere MacOS-versjoner krever at du gir tillatelse for at apper skal kunne fjernstyre (f.eks. skjermopptak eller mus- og tastaturkontroll). Uten denne tillatelsen vil vi ha begrenset mulig til å gi deg brukerstøtte fordi TeamViewer-funksjonaliteten være begrenset:
Når du starter Teamviewer på din Mac vil følgende begrensninger være standard:
- Vi kan kun se TeamViewer-appen og skrivebordsbakgrunnen, men ikke noe mer
- Vi kan kanskje ikke styre musen og tastaturet eksternt.
- Vi kan kanskje ikke bruke filoverføring.
NB! TeamViewer kan ikke gi oss denne tilgangen, og den kan heller ikke gis eksternt gjennom en TeamViewer-tilkobling fra en annen datamaskin. Denne artikkelen gjelder for macOS-brukere som bruker TeamViewer (Classic) eller TeamViewer Meeting.
Gjennomgå systemtilgang
Følgende melding vises første gang TeamViewer åpnes, eller når som helst tillatelsene for alternativene har blitt tilbakekalt:
Vi trenger følgende nødvendige tillatelser
- Skjermopptak Tillater den eksterne brukere å se macOS-enheten i fjernkontrolløkter og møter. Tillatelse for skjermopptak er ikke nødvendig på macOS 10.14 Mojave.
- Hjelpemiddelfunksjoner Gir ekstern bruker tilgang til mus og tastatur på macOS-enheten for å tillate fjernstyring.
- Full disktilgang Tillater den eksterne brukeren å få tilgang til filer og mapper på macOS-enheten for filoverføring.
Gi tilgang til macOS-enheter
I dette eksempelet bruker vi hjelpemiddelfunksjoner. Trinnene for hver innstilling er identiske og kan enkelt gjentas.
Merk: For å manuelt få tilgang til de tre nødvendige tillatelsene, gå til Systemvalg ➜ Sikkerhet og personvern. De tre nødvendige tillatelsene vil ha samme navn som de vises ovenfor.
- I meldingen “Gjennomgå systemtilgang” velger du “Be om tilgang…” for “Hjelpemiddelfunksjoner”. Et nytt popup-vindu vises, der du blir bedt om å åpne systemvalg.
- Dette tar deg automatisk til tillatelsene for hjelpemiddelfunksjoner i Sikkerhet og personvern.
- For å redigere tillatelser, klikk på hengelåsikonet nederst til venstre i vinduet Systemvalg. Når du blir bedt om det, skriv inn administratorinformasjonen for macOS-enheten for å tillate redigering av tillatelsene.
- Når redigering er tillatt, vil høyre side av tillatelsene bli redigerbare. Merk av i boksen ved siden av TeamViewer for å gi tilgang.
Merk: Hvis TeamViewer_Desktop vises her, merk av i boksen for dette også.
- Når du er ferdig, klikker du på hengelåsen nederst til venstre igjen for å forhindre ytterligere endringer.
Når dette er gjort for alle tre tillatelsene, vil vi som ekstern brukeren ha tilgang til og kontroll over macOS-enheten. Disse innstillingene vil også forbli for alle fremtidige tilkoblinger.
Tillatelsesstatusen kan gjennomgås under “Hjelp” ➜ “Sjekk systemtilgang” når som helst.
For mer informsjon henviser vi til følgende artikkel: Remote control a Mac
Kilde: Teamviewer.de